The Backup feature in Azure App Service allows us to easily create app backups manually or on a schedule. You can restore the app to a snapshot of a previous state by overwriting the existing app or restoring to another app.
Refer the below steps to schedule your backup:
1. Go to your App service and click on Backups from left
Navigation bar.

2. Click on Configure and select your Azure storage account and
container to store your backup. Then configure the schedule to start your
backup as illustrated below.
3. Once everything is configured you can see backup status as shown below.
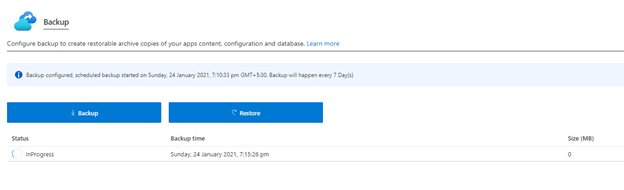
4. Once backup is succeeded, you can see the next scheduled
backup details.

Exclude files from your backup
If you want to exclude few folders and files from being
stored in your backup, then you can create _backup.filter file inside D:\home\site\wwwroot
folder of your web app.
Let’s assume you want to exclude Logs folder and ashish.pdf
file.

Then create _backup.filter file and add file & folder
details inside the file as shown below.

Now, any files and folders that are specified in _backup.filter is excluded from the future backups scheduled or manually initiated.
Configure Azure web app backup using Powershell:
$webappname="mywebapp$(Get-Random -Minimum 100000 -Maximum 999999)" $storagename="$($webappname)storage" $container="appbackup" $location="West Europe" # Create a resource group. New-AzResourceGroup -Name myResourceGroup -Location $location # Create a storage account. $storage = New-AzStorageAccount -ResourceGroupName myResourceGroup ` -Name $storagename -SkuName Standard_LRS -Location $location # Create a storage container. New-AzStorageContainer -Name $container -Context $storage.Context # Generates an SAS token for the storage container, valid for 1 year. # NOTE: You can use the same SAS token to make backups in Web Apps until -ExpiryTime $sasUrl = New-AzStorageContainerSASToken -Name $container -Permission rwdl ` -Context $storage.Context -ExpiryTime (Get-Date).AddYears(1) -FullUri # Create an App Service plan in Standard tier. Standard tier allows one backup per day. New-AzAppServicePlan -ResourceGroupName myResourceGroup -Name $webappname ` -Location $location -Tier Standard # Create a web app. New-AzWebApp -ResourceGroupName myResourceGroup -Name $webappname ` -Location $location -AppServicePlan $webappname # Schedule a backup every day, beginning in one hour, and retain for 10 days Edit-AzWebAppBackupConfiguration -ResourceGroupName myResourceGroup -Name $webappname ` -StorageAccountUrl $sasUrl -FrequencyInterval 1 -FrequencyUnit Day -KeepAtLeastOneBackup ` -StartTime (Get-Date).AddHours(1) -RetentionPeriodInDays 10 # List statuses of all backups that are complete or currently executing. Get-AzWebAppBackupList -ResourceGroupName myResourceGroup -Name $webappname

Comments
Post a Comment
Thanks for your comment. In case of any concerns, please contact me at er.ashishsharma@outlook.com